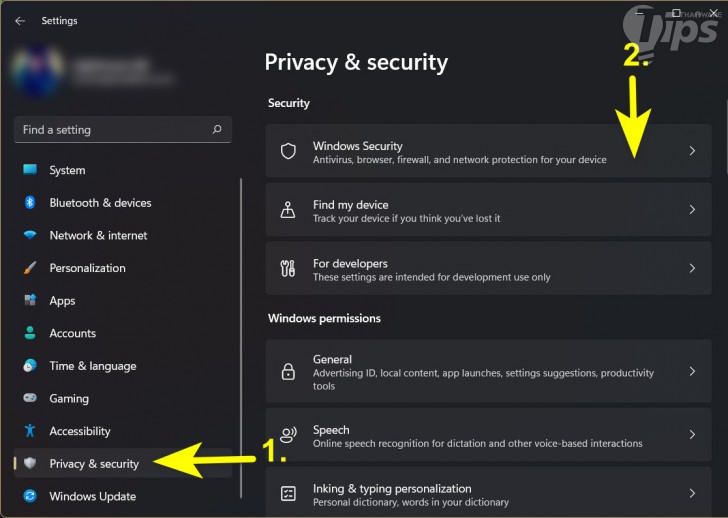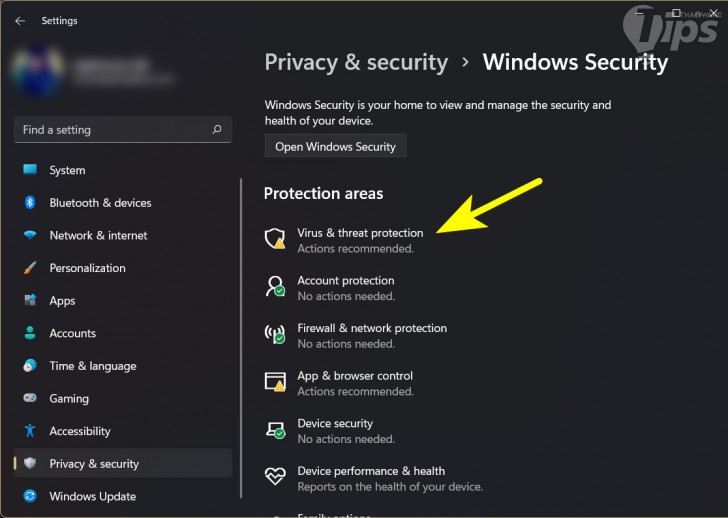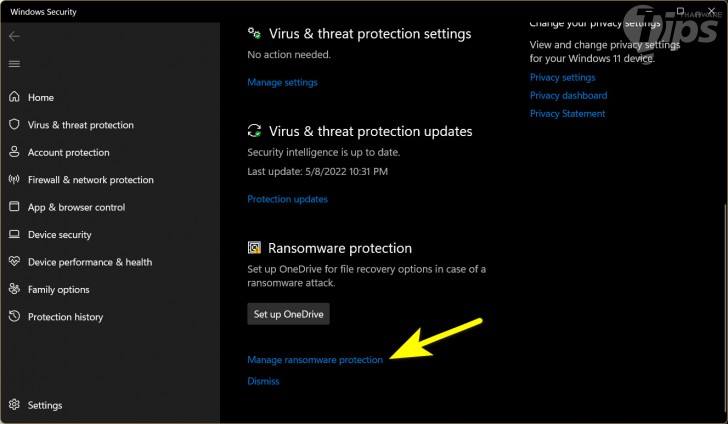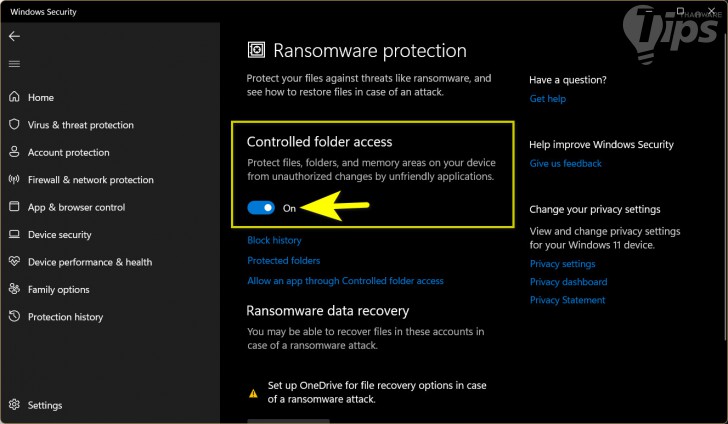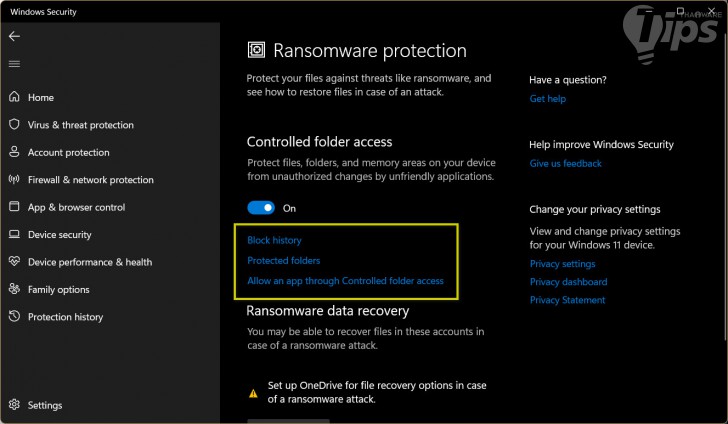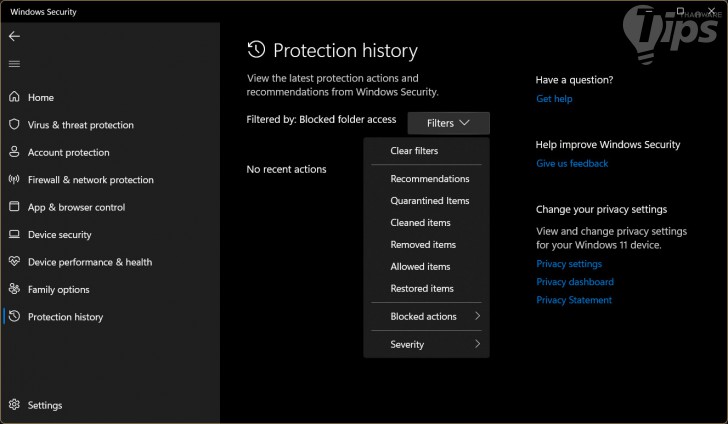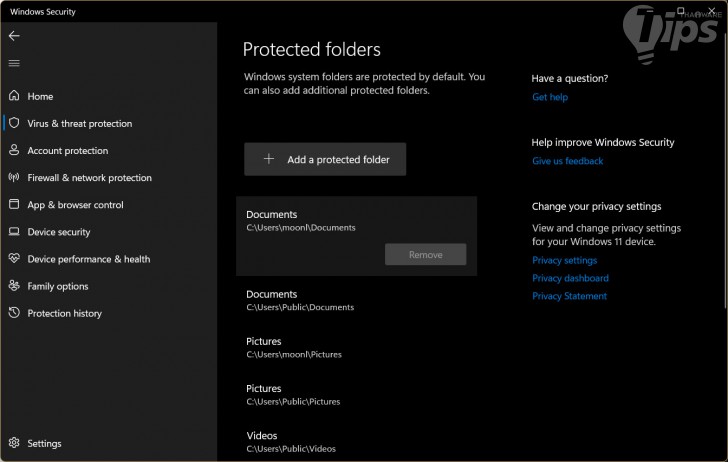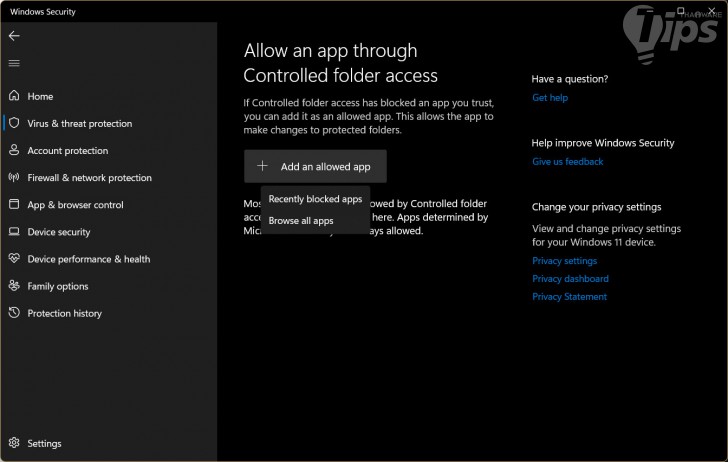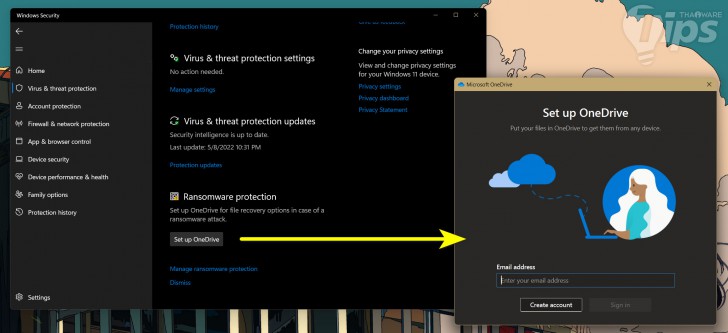วิธีเปิดใช้งาน คุณสมบัติป้องกันมัลแวร์เรียกค่าไถ่ ใน Windows

 moonlightkz
moonlightkzวิธีเปิดใช้งาน คุณสมบัติป้องกันมัลแวร์เรียกค่าไถ่ ใน Windows
(How to enable Ransomware Protection in Windows 10 ?)
หากพูดถึง มัลแวร์เรียกค่าไถ่ (Ransomware) ยังคงเป็นภัยอันตรายบนโลก อินเทอร์เน็ต (Internet) ที่ไม่มีทีท่าว่าจะจางหายไป แฮกเกอร์ยังคงพยายามพัฒนาให้มันมีความร้ายกาจมากขึ้นเรื่อย ๆ สรรหาวิธีการใหม่ ๆ มาหลอกล่อให้เหยื่อตกหลุมพรางได้ตลอดเวลา
- วิธีติดตั้ง Unsigned Driver บนระบบปฏิบัติการ Windows
- ปรับการสื่อสารในออฟฟิศอย่างมืออาชีพ แนะนำ 5 แอปแชท สำหรับใช้ทำงานแทน LINE
- วิธีไฮไลต์ข้อมูลที่ซ้ำกันใน Microsoft Excel ทำอย่างไร มาดู ?
- Copilot กับ Copilot Pro จากค่าย Microsoft คืออะไร ? ต่างกันอย่างไร ?
- ใครอยากลองเล่นฟีเจอร์ของ Windows ตัวใหม่ก่อนใคร สมัครเข้าร่วมทางนี้
และสำหรับใครที่เคยโดนมัลแวร์เรียกค่าไถ่โจมตีมาก่อน ก็น่าจะเข้าใจเป็นอย่างดีว่าปัญหามันน่าปวดหัว บีบขมับ ขนาดไหน การที่ไฟล์ข้อมูลสำคัญภายในคอมพิวเตอร์ หรือเซิร์ฟเวอร์ถูกเข้ารหัสจนไม่สามารถใช้งานได้ แม้แต่บริษัทระดับโลกเอง ก็เคยมีเหตุการณ์ที่โดนมัลแวร์เรียกค่าไถ่โจมตีสำเร็จ บางครั้งก็ต้องยอมจ่ายเงินจำนวนมหาศาลให้กับแฮกเกอร์เพื่อแลกกับกุญแจสำหรับใช้ถอดรหัสไฟล์ที่ถูกจับเป็นตัวประกันเอาไว้
ตามปกติแล้ว วิธีป้องกันการโจมตีจากมัลแวร์เรียกค่าไถ่ ก็จะเป็นการใช้พวกโปรแกรมป้องกันไวรัสเข้ามาช่วย ควบคู่ไปกับการสำรองข้อมูลที่สำคัญเอาไว้เป็นประจำ
แต่รู้หรือไม่ว่า ? อันที่จริงทาง Microsoft ได้ใส่เครื่องมือสำหรับช่วยปกป้องคอมพิวเตอร์จากมัลแวร์เรียกค่าไถ่เอาไว้ให้ในตัวระบบปฏิบัติการ Windows 10 หรือ 11 ด้วยนะ อย่างไรก็ตาม มันจะถูกปิดการทำงานเอาไว้เป็นค่าเริ่มต้น หากต้องการใช้งานคุณสมบัติดังกล่าว ตัวผู้ใช้จำเป็นจะต้องตั้งค่าเปิดใช้งานด้วยตนเอง ในบทความนี้ เราก็จะมาแนะนำวิธีเปิดใช้งานคุณสมบัติป้องกันมัลแวร์เรียกค่าไถ่ใน ระบบปฏิบัติการ Windows จะมีขั้นตอนอย่างไร ? มาอ่านกันเลย
วิธีการเปิดใช้งานคุณสมบัติ การป้องกันมัลแวร์เรียกค่าไถ่
(How to enable Ransomware Protection ?)
คุณสมบัติป้องกันมัลแวร์เรียกค่าไถ่ใน ระบบปฏิบัติการ Windows เป็นส่วนหนึ่งของ Windows Security ซึ่งเราสามารถเข้าไปตั้งค่าในแอป Settings ได้ด้วยขั้นตอนดังนี้
- กด "ปุ่ม Windows + i" เพื่อเปิด "แอป Settings" ขึ้นมา
- ในพาเนลด้านซ้ายคลิกที่ "เมนู Privacy & security"
- จากนั้น ในพาเนลด้านขวาคลิกที่ "เมนู Windows Security"
- ในพาเนลด้านขวาคลิกที่ "เมนู Virus and Threat Protection"
- และ "หน้าต่าง Windows Security" จะถูกเปิดขึ้นมา
- ด้านล่างสุดจะมี "เมนู Manage Ransomware Protection" อยู่ใต้ "หัวข้อ Ransomware Protection" ให้คลิกที่เมนูดังกล่าว
- หลังคลิกเข้าไปใน "เมนู Manage Ransomware Protection" เรียบร้อยแล้ว เราจะเห็น "เมนู Controlled Folder Access" อยู่ ให้คลิกเพื่อเปลี่ยนเป็น "On"
หลังจากที่เราเปิดใช้งานคุณสมบัติ Controlled Folder Access เป็นที่เรียบร้อยแล้ว ตัวระบบปฎิบัติการจะไม่อนุญาตให้แอปพลิเคชันที่ไม่ผ่านการได้รับอนุญาต สามารถเข้าถึง หรือแก้ไขไฟล์ และข้อมูลได้ ทำให้มัลแวร์เรียกค่าไถ่ รวมไปถึงมัลแวร์ประเภทอื่น ๆ ไม่สามารถเข้ารหัสเพื่อล็อกไฟล์ หรือลบไฟล์ของเราได้อีกต่อไป
การปรับแต่งคุณสมบัติ Ransomware Protection
(Ransomware Protection Configurations)
สาเหตุที่ทาง Microsoft ไม่ได้เปิดใช้งานคุณสมบัติ Ransomware protection ไว้ให้ผู้ใช้เป็นค่าเริ่มต้น นั่นก็เพราะเมื่อเราเปิดใช้งานคุณสมบัติ Controlled Folder Access แล้ว อาจทำให้การทำงานของซอฟต์แวร์บางตัวที่มีการเขียน หรือสร้างไฟล์เกิดปัญหาได้
แต่ไม่ต้องกังวลไป เราสามารถตั้งค่าให้แอปพลิเคชันที่กำหนดมีอำนาจในการบริหารไฟล์ได้ตามปกติ รวมถึงการกำหนดให้ปกป้องเฉพาะโฟลเดอร์ที่ต้องการได้อีกด้วย
โดยหลังจากที่เราเปิดใช้งานคุณสมบัติ Controlled Folder Access เป็นที่เรียบร้อย สังเกตว่ามันจะมีตัวเลือกเพิ่มขึ้นมาอีก 3 เมนู ดังต่อไปนี้
- Block History
- Protected Folders
- Allow an app through Controlled Folder access
Block history
"เมนู Block History" จะแสดงรายการของแอปพลิเคชันที่พยายามจะเข้าถึงโฟลเดอร์ที่คุณตั้งค่าป้องกันเอาไว้ หลังจากที่เปิดใช้งานคุณสมบัติ Controlled Folder Access แล้วพบปัญหาในการใช้งานแอปพลิเคชัน เราก็สามารถเข้ามาในนี้เพื่อตรวจสอบว่า โฟลเดอร์ไหนที่ทางแอปพลิเคชันของเราพยายามจะเข้าถึง หลังจากนั้นจะได้ไปตั้งค่าอนุญาตให้แอปพลิเคชันดังกล่าวสามารถบริหารไฟล์โฟลเดอร์ที่มันจำเป็นต้องใช้ในการทำงานได้
Protected Folders
ในหน้า "เมนู Protected Folders" เราจะพบกับรายชื่อโฟลเดอร์ที่ถูกป้องกันไม่ให้แอปพลิเคชันสามารถเข้ามาแก้ไขไฟล์ก่อนที่จะได้รับการอนุญาตได้ เราสามารถเพิ่มโฟลเดอร์ที่ต้องการด้วยการกดคลิกที่ "ปุ่ม + Add a Protected Folder" หรือลบโฟลเดอร์ที่ไม่ต้องการให้ปกป้องด้วยการคลิกที่ "ปุ่ม Remove"
Allow an app through Controlled Folder Access
หากคุณมีแอปพลิเคชันที่เชื่อมั่นว่ามันมีความปลอดภัยแน่นอน และไม่ต้องการที่จะปิดกั้นการทำงานของมัน เราสามารถที่จะเพิ่มรายชื่อแอปพลิเคชันดังกล่าวไว้ในรายการแอปพลิเคชันที่ได้รับอนุญาตได้ที่ "เมนู Allow an app through Controlled Folder Access"
ในเมนูนี้ เราสามารถเลือกเพิ่มแอปพลิเคชันจาก "+ Add an Allowed App" โดยเมื่อคลิกเข้าไปแล้วจะมี "เมนู Recently Blocked Apps" (ุถ้ามีรายการใน Block History) แต่ถ้าไม่มีก็สามารถคลิกที่ "เมนู Browse All Apps" ได้เช่นเดียวกัน
เมื่อเพิ่มเสร็จแล้วแอปพลิเคชันดังกล่าวจะถูกเพิ่มเข้าไปใน White List มีอำนาจในการจัดการไฟล์ และข้อมูลภายในเครื่องได้อย่างอิสระ
การตั้งค่าเพื่อสำรองข้อมูลบนระบบคลาวด์ OneDrive
(How to backup OneDrive for cloud backup ?)
การป้องกันเพียงอย่างเดียว อาจไม่เพียงพอต่อการโจมตีของมัลแวร์เรียกค่าไถ่ เราขอแนะนำให้ผู้ใช้งาน หมั่นสำรองข้อมูลสำคัญเอาไว้เป็นประจำอยู่เสมอ ซึ่งในส่วนการทำงานของระบบป้องกันมัลแวร์เรียกค่าไถ่ (Ransomware Protection System) ก็มีเครื่องมือในการสำรองข้อมูลเก็บเอาไว้บน ระบบคลาวด์ ให้ใช้งานด้วย
อย่างไรก็ตาม มีข้อจำกัดตรงที่คุณต้องมีบัญชีบริการ OneDrive ด้วย
สำหรับผู้ที่มีบัญชีของบริการ One Drive ก็สามารถคลิกที่ "ปุ่ม Setup One Drive" จากนั้นก็เข้าสู่ระบบให้เรียบร้อย เพื่อให้มันสำรองข้อมูลที่สำคัญของเราไว้บนคลาวด์ ให้อัตโนมัติได้ทันที
ที่มา : www.makeuseof.com
 คำสำคัญ »
คำสำคัญ »
|
|
แอดมินสายเปื่อย ชอบลองอะไรใหม่ไปเรื่อยๆ รักแมว และเสียงเพลงเป็นพิเศษ |

ทิปส์ไอทีที่เกี่ยวข้อง

แสดงความคิดเห็น


 ซอฟต์แวร์
ซอฟต์แวร์ แอปพลิเคชันบนมือถือ
แอปพลิเคชันบนมือถือ เช็คความเร็วเน็ต (Speedtest)
เช็คความเร็วเน็ต (Speedtest) เช็คไอพี (Check IP)
เช็คไอพี (Check IP) เช็คเลขพัสดุ
เช็คเลขพัสดุ สุ่มออนไลน์ (Online Random)
สุ่มออนไลน์ (Online Random) กิจกรรมไอที
กิจกรรมไอที เกม
เกม เช็ครอบหนัง
เช็ครอบหนัง รวมคลิป Thaiware
รวมคลิป Thaiware